Windows 10 lento è una aspetto importante per la nostra salute mentale. Vediamo come fare per poterlo rendere più veloce.
Passo 1: Ottimizzare le chiavi di registro
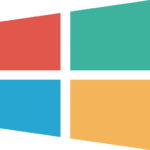 Non serve fare per arrivare da Windows 10 lento a Windows 10 veloce. Vedremo in questo pochi pochi semplici passi rendere questa cosa realtà.
Non serve fare per arrivare da Windows 10 lento a Windows 10 veloce. Vedremo in questo pochi pochi semplici passi rendere questa cosa realtà.
Il primo passo per velocizzare windows è quello di ottimizzare alcune chiavi di registro. Create un file nel desktop chiamato update_reg_keys.reg, apritelo con Notepad ed incollate dentro questo:
Windows Registry Editor Version 5.00
[HKEY_CLASSES_ROOT\AllFilesystemObjects\shellex\ContextMenuHandlers\Copy To]
@=”{C2FBB630-2971-11D1-A18C-00C04FD75D13}”[HKEY_CLASSES_ROOT\AllFilesystemObjects\shellex\ContextMenuHandlers\Move To]
@=”{C2FBB631-2971-11D1-A18C-00C04FD75D13}”[HKEY_CURRENT_USER\Control Panel\Desktop]
“AutoEndTasks”=”1”
“HungAppTimeout”=”1000”
“MenuShowDelay”=”8”
“WaitToKillAppTimeout”=”2000”
“LowLevelHooksTimeout”=”1000”[HKEY_CURRENT_USER\Control Panel\Mouse]
“MouseHoverTime”=”8”[HKEY_CURRENT_USER\Software\Microsoft\Windows\CurrentVersion\Policies\Explorer]
“NoLowDiskSpaceChecks”=dword:00000001
“LinkResolveIgnoreLinkInfo”=dword:00000001
“NoResolveSearch”=dword:00000001
“NoResolveTrack”=dword:00000001
“NoInternetOpenWith”=dword:00000001[HKEY_LOCAL_MACHINE\SYSTEM\CurrentControlSet\Control]
“WaitToKillServiceTimeout”=”2000”
Prima di fare qualsiasi cosa, come di consueto, fate un bel backup di tutte le vostre chiavi di registro!
Salvate il file e lanciatelo. Questo file andrà ad aggiornare ed ottimizzare alcune chiavi di registro. I dettagli li trovate sotto.
Per completezza, di seguito vi indico anche come ripristinare le modifiche fatte:
Windows Registry Editor Version 5.00
[-HKEY_CLASSES_ROOT\AllFilesystemObjects\shellex\ContextMenuHandlers\Copy To]
[-HKEY_CLASSES_ROOT\AllFilesystemObjects\shellex\ContextMenuHandlers\Move To]
[HKEY_CURRENT_USER\Control Panel\Desktop]
“AutoEndTasks”=-
“HungAppTimeout”=-
“MenuShowDelay”=”400”
“WaitToKillAppTimeout”=-
“LowLevelHooksTimeout”=-[HKEY_CURRENT_USER\Control Panel\Mouse]
“MouseHoverTime”=”400”[HKEY_CURRENT_USER\Software\Microsoft\Windows\CurrentVersion\Policies\Explorer]
“NoLowDiskSpaceChecks”=-
“LinkResolveIgnoreLinkInfo”=-
“NoResolveSearch”=-
“NoResolveTrack”=-
“NoInternetOpenWith”=-[HKEY_LOCAL_MACHINE\SYSTEM\CurrentControlSet\Control]
“WaitToKillServiceTimeout”=”5000”
Ecco in dettaglio cosa viene fatto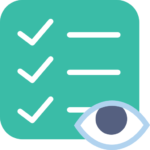
- Opzioni. Aggiunge “Copia in” e “Muovi in” al menu contestuale, così è possibile muovere e copiare file più velocemente.
- AutoTerminaTask. Forza Windows a chiudere i programmi istantaneamente quando si tenta di spengere il PC. Questo evita il messaggio “Sto chiudendo le applicazioni”.
- RiduzioneTimeOutProgrammi. Riduce drasticamente il tempo di timeout necessario per killare un’applicazione quando va in non risponde.
- VelocitàMenu. viene aumentata drasticamente la velocità di apertura dei menù di windows.
- RiduzioneTimeOutServizi. Riduce il tempo di timeout quando un servizio va in non risponde.
- DescrizioneMouse. Riduce il tempo di comparsa dei dettagli descrittivi quando si passa il mouse sopra un oggetto.
- ControlloSpazioDisco. Rimuove il controllo di quando lo spazio disco sta per finire. (Mi raccomando ogni tanto fate un check voi)
- RimozioneCollegamentiLink. Previene che Windows, durante una ricerca, cerchi qualcosa riferito ad un link che non esiste più.
- LinkRimossiDallaRicerca. Impedisce a Windows di cercare dei collegamenti durante la ricerca.
- BloccoRicercaInternet. Impedisce a Windows, quando cercate qualcosa, di fare la ricerca anche in internet. La fa solo in locale.
Solo col passo 1 è possibile velocizzare windows di un buon 10%.
Passo 2. Rimozione di tutti gli effetti grafici

Premete la combo Win+R e digitate sysdm.cpl, andate nel tab “Avanzate” e in corrispondenza della voce “Prestazioni” cliccate su “impostazioni“. Impostate come da foto:
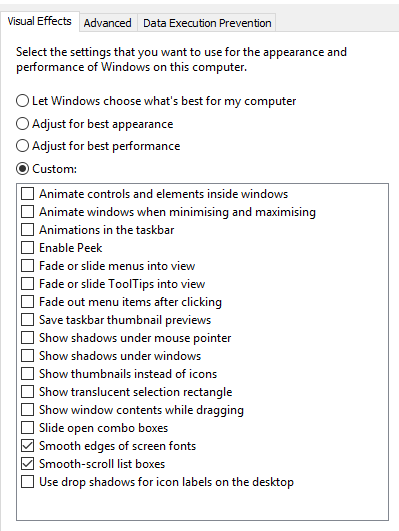
Passo 3. Disabilitare tutte le animazioni (Windows 10)
Premete la combo Win+I per entrare nelle impostazioni di Windows 10. Cliccate su “Accesso Facilitato” e, nel menù a sinistra, “Altre impostazioni”
Spostate su “Off” la voce che sulla destra dice “Animazioni di Windows“. E’ la prima.
Passo 4. Disabilitare le funzioni superflue delle cartelle. (Windows 10)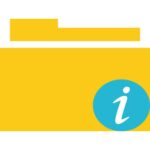
Aprite “Computer” ed in alto cliccate su: “Vista” o “View” in base alla lingua del vostro sistema. Cliccate poi sulla barra della cartella in alto su “Opzioni” e nuovamente in “Viste” o “Views” nella finestra che vi si è aperta. Togliete il flag delle impostazioni come da foto:
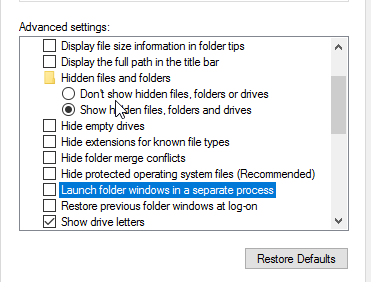
Passo 5. Rimuovete tutti i programmi all’avvio che non vi servono.
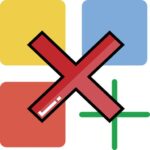
Benchè esista la possibilità di farlo nativamente con Windows, vi consiglio di utilizzare uno di questi 2 programmi.
CCleaner o RevoUninstaller Entrambi sono ottimi anche per gestire non solo la velocità del vostro PC ma anche la pulizia!
Passo 6. Disabilitare tutte le impostazioni di Privacy (Windows 10)
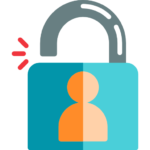
Premete la combo Win+I per accedere alle impostazioni. andate poi su “Privacy” e, scorrendovi il menù di sinistra, andate a togliere tutte le impostazioni che vi propone windows per collezionare i vostri dati.
Passo 7. Per velocizzare Windows in maniera spaventosa usate un SSD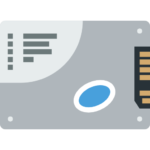
Un SSD ha circa 10 volte le prestazioni di un disco normale. Se avete dubbi, ho fatto un benchmark ssd per capire quale sia il più veloce.
Passo 8. Tips and Tricks finali.

- Utilizzate solo un Antivirus nel vostro pc e non più di uno. Posso consigliarvi Avast come buon candidato. Download Avast
- Utilizzate programmi come CClerner o RevoUninstaller per tenere il vostro PC pulito e solo con i programmi che realmente vi servono. in particolare Revo è un programma per disinstallare programmi definitivamente
- A meno che non abbiate un SSD, non tenete troppi file di piccole dimensioni dentro il disco primario (di solito C:\). Windows se gli indicizza tutti se non disabilitate l’indice automatico.


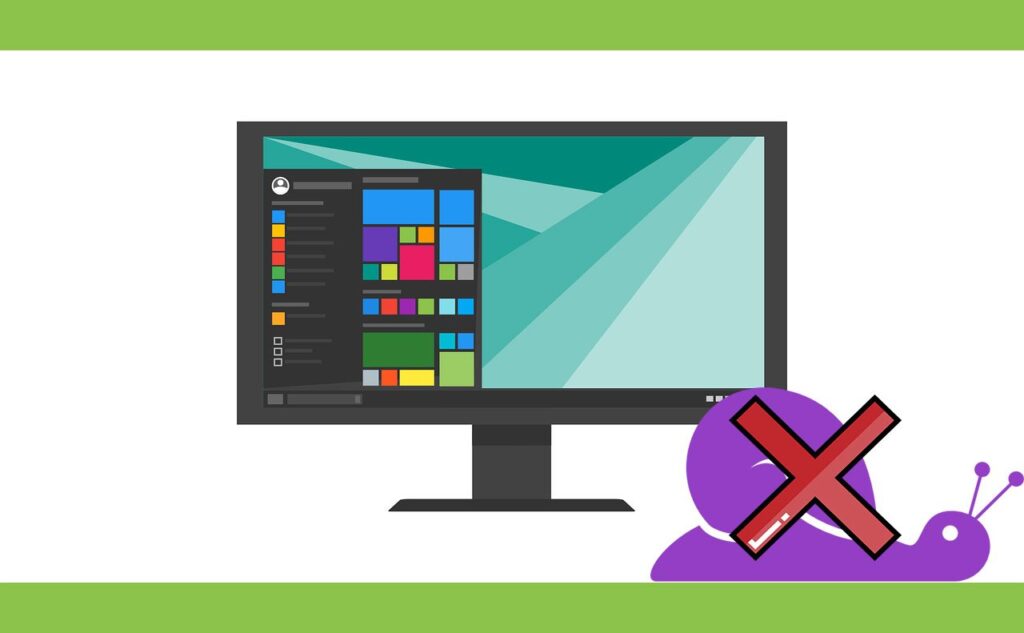

2 commenti
Ciao Luigi,
Ti ho mandato una mail
Ciao
Nik
Ho fatto il copia/incolla delle voci di registro da te indicate nell’articolo ma quanto avvio il file .reg non trovo le voci nel registro.
Ti sarei grado se potessi inviarmi i file .reg via mail?
Grazie