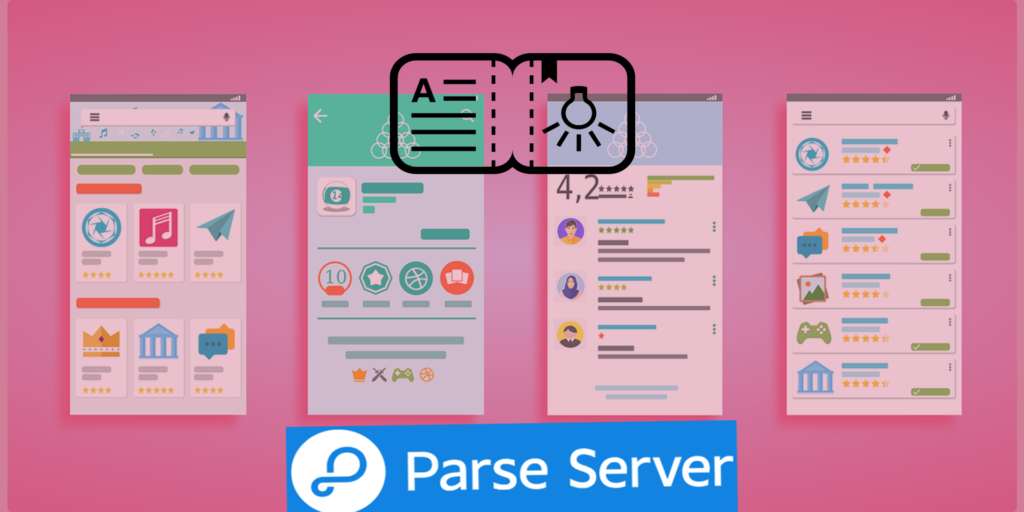Ecco una guida completa su come configurare e installare Parse Server in Android studio
Per questa guida io sto utilizzando un’istanza di Parse server con Bitnami hostata su Amazon AWS.
Mi sono trovato parecchio in difficoltà nel configurare Android Studio e Parse Server con AWS. Quando ho capito come sistemare tutto ho deciso di fare questa breve guida per spiegare in pochi passi cosa basta fare per creare un’installazione snella ma funzionante di Parse Server con Android Studio.
Passo 1: (se non state utilizzando un’istanza Amazon AWS, dò per scontato che abbiate L’applicazion ID, la client key e l’url del server)
Ok. Ora siamo pronti per cominciare. Prima di tutto dobbiamo creare dentro android studio una nuova Classe Java chiamata “StarterApplication.java” ed inserire questo codice all’interno:
//To replace with your own package name.
package com.example.XXXX.XXXX;
import android.app.Application;
import android.util.Log;
import com.parse.Parse;
import com.parse.ParseACL;
import com.parse.ParseException;
import com.parse.ParseObject;
import com.parse.SaveCallback;
public class StarterApplication extends Application {
@Override
public void onCreate() {
super.onCreate();
// Enable Database.
Parse.enableLocalDatastore(this);
// Add your initialization code here
Parse.initialize(new Parse.Configuration.Builder(getApplicationContext())
.applicationId("")
.clientKey("")
.server("")
.build()
);
//ParseUser.enableAutomaticUser();
ParseACL defaultACL = new ParseACL();
defaultACL.setPublicReadAccess(true);
defaultACL.setPublicWriteAccess(true);
ParseACL.setDefaultACL(defaultACL, true);
//Test code to see if the APP is working properly.
// ParseObject object = new ParseObject("TestClass");
// object.put("user","TestUser");
//
// object.saveEventually(new SaveCallback() {
// @Override
// public void done(ParseException e) {
// if (e == null) {
// Log.i("Parse","SUCCESS");
// } else {
// Log.i("Parse","FAILED");
// }
// }
// });
}
}
Sostituite il nome del pacchetto con il vostro e tutti i dati della vostra istanza di Parse Server sotto “Parse.initialize”
Passo 2: Configurare il Modulo Gradle
Ora che abbiamo creato la classe Java che ci serve, apriamo il nostro file “build.gradle“. Bisogna aprire il file gradle relativo all’App.
Sotto la linea:
compile 'com.android.support:appcompat-v7:25.2.0'
(la versione potrebbe cambiare in base alla versione di Android Studio che state usando e agli aggiornamenti)
Copiate questa riga:
compile 'com.parse:parse-android:1.13.1'
Passo 3: modifichiamo il file AndroidManifest
Apriamo il nostro file “AndroidManifest.xml” e aggiungiamo questi 2 permessi.
<uses-permission android:name="android.permission.INTERNET" /> <uses-permission android:name="android.permission.ACCESS_NETWORK_STATE" />
Appena sotto il Tag “<Application” aggiungiamo questa riga:
android:name=".StarterApplication"
Passo 4:
A questo punto probabilmente il file build.gradle vi sta chiedendo di fare un Sync dell’intero progetto. Fatelo. Se vi dovesse dare qualche errore, fate anche un Re-build dell’intero progetto.
Passo 5: Test della connessione.
Prima di tutto dovete togliere i commenti sotto “//Test code to see if the APP is working properly” nel nuovo file “StarterApplication.java” che abbiamo creato prima.
Lanciate il vostro emulatore. Ora connettevi all’interfaccia WEB di Parse e verificate se il codice ha funzionato. Per chi si approccia per la prima volta a Parse, quel codice crea semplicemente una tabella chiamata “TestClass” con all’interno un record chiamato “user”.
Se nell’interfaccia WEB di Parse trovate la tabella, e nei Log di Android Studio vi compare “SUCCESS” avete configurato tutto correttamente!