Domotica con Raspberry. Home Assistant + MQTT e Arduino
Nell’ultimo articolo che ho scritto, ho parlato di come configurare Home Assistant e Wake On Lan.
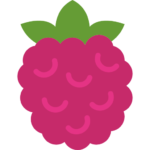 Visto che ormai iniziamo a spingerci oltre il semplice concetto di domotica, oggi andremo a vedere come utilizzare il protocollo MQTT, per poter leggere dati in Wi-Fi da un nostro sensore in qualsiasi punto della casa.
Visto che ormai iniziamo a spingerci oltre il semplice concetto di domotica, oggi andremo a vedere come utilizzare il protocollo MQTT, per poter leggere dati in Wi-Fi da un nostro sensore in qualsiasi punto della casa.
La cosa interessante è che questo progetto ha un budget inferiore ai 20€.
Hai già dato un occhio all’indice di articoli inerenti la Domotica presenti nel mio sito? Facci un salto: Indice articoli di Domotica
Il cuore di tutti i nostri progetti futuri in ambito MQTT e “Domotica con Raspberry“, sarà questo simpatico ma potentissimo giocattolino: ESP8266 Node MCU con modulo Wi-Fi integrato.
Ora che ci siamo dotati di Raspberry, Modulo Wifi per l’utilizzo del protocollo MQTT ed il sensore (in questo caso il DS18B20), possiamo iniziare il nostro progetto.
1) Pre-configurazione MQTT su Home Assistant
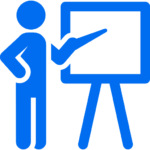 Un piccolo Focus sul protocollo MQTT. Questo protocollo in sostanza viene sfruttato con l’utilizzo di un “Topic” (una stringa) al quale il Broker (In questo caso Home Assistant) e il nostro client (ESP8266), si inscrivono. Immaginate di essere dentro uno specifico topic come nei forum online.
Un piccolo Focus sul protocollo MQTT. Questo protocollo in sostanza viene sfruttato con l’utilizzo di un “Topic” (una stringa) al quale il Broker (In questo caso Home Assistant) e il nostro client (ESP8266), si inscrivono. Immaginate di essere dentro uno specifico topic come nei forum online.
All’interno di questo Topic, i clients inscritti possono pubblicare messaggi. Nel nostro caso, il client sarà L’ESP8266 il quale pubblicherà nel topic condiviso con Home Assistant i dati relativi alla temperatura del sensore. Home Assistant si occuperà di aggiornare l’interfaccia grafica.
Lato Raspberry e Home Assistant dobbiamo fare veramente poco. Se avete installato Home Assistant come ho indicato nella guida su come Installare Home Assistant, troverete già installato il broker MQTT Mosquitto. Il file di configurazione di Mosquitto è già buono in termini di sicurezza e configurazioni.
L’unica cosa da fare è creare uno username e una password da utilizzare per lo scambio di informazioni tra Client/Broker. Connettetevi in SSH alla Raspberry e lanciate questo comando:
sudo mosquitto_passwd -c /etc/mosquitto/pwfile username
 Durante la stesura di questo post, il servizio Mosquitto MQTT era configurato per avviarsi automaticamente, fate un controllo per verificare che sia correttamente avviato.
Durante la stesura di questo post, il servizio Mosquitto MQTT era configurato per avviarsi automaticamente, fate un controllo per verificare che sia correttamente avviato.
In caso negativo, impostatelo in autostart così ad ogni riavvio del Raspberry il servizio torna su in automatico.
Potete verificare se il servizio è correttamente configurato tramite questi 2 comandi:
mosquitto_sub -d -u username -P password -t “dev/test”
mosquitto_pub -d -u username -P password -t “dev/test” -m “Hello world”
Aprite 2 console SSH dalla vostra Raspberry. Il primo comando fa “inscrivere” la Raspberry al topic “dev/test“, il secondo comando pubblicherà il messaggio “Hello word” all’interno del topic.
Occhio che il topic “dev/test” è diverso da “dev/test/”. Tenetelo a mente se in futuro volete ideare progetti simili.
Se nella seconda console SSH vi compare la scritta “Hello word”, con la parte di MQTT su Raspberry abbiamo terminato. Bravo.
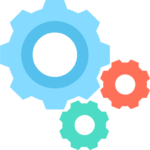
2) Configurazione Home Assistant. Broker + Sensore.
Aggiungiamo nel file “configuration.yaml” questi 2 blocchi di configurazione:
mqtt: broker: !secret broker_ip port: !secret broker_port client_id: !secret broker_client_id username: !secret broker_username password: !secret broker_password
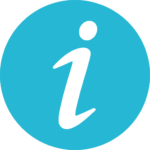
Come indicato nella guida su Home Assistant + HTTPS, io utilizzo il file secrets.yaml dove salvare tutte le mie credenziali. Vi consiglio di fare lo stesso.
Se non avete modificato nulla su Home Assistant, il broker sarà 127.0.0.1, la porta 1883, e il client_id: home-assistant-1.
sensor:
- platform: mqtt
state_topic: 'sensor/temperature'
name: 'Ground Temperature'
unit_of_measurement: "C"
In questo caso, il Topic che andremo ad utilizzare sarà “sensor/temperature“. Banalmente questo estratto di codice dice solo: prepara un sensore di temperatura in scala Celsius che utilizza il topic indicato.
Per quanto concerne Home Assistant, abbiamo terminato. Riavviamo i servizi e passiamo ad Arduino.
3) Configurazione Fisica Arduino
Io chiamo la scheda ESP8266 Arduino per facilitare le cose. Iniziamo subito con un’informazione vitale. La piedinatura di questa scheda!

L’ESP8266 si alimenta a 5V. Vi consiglio di utilizzare una BreadBoard per iniziare.
Il collegamento è molto elementare. Una volta alimentato l’Arduino ed il sensore, connettete il cavo Giallo (dati) al piedino D4 dell’arduino.
4) Configurazione Software Arduino
Ora che abbiamo preparato tutto per quello che concerne la parte pratica, passiamo alla parte software. Scaricate il programma per Arduino a questo link.
Quello che interessa a noi è Arduino IDE.
Una volta installato il programma dobbiamo scaricare alcune librerie. Andiamo quindi su Sketch -> Include Libraries -> Manage Libraries. Le librerie ci serviranno per interfacciare tutti i componenti che andremo ad utilizzare.
Cerchiamo ed installiamo queste Librerie qui:
- ESP8266WiFi
- OneWire
- PubSubClient
- DallasTemperature
Configuriamo il software in modo che possa caricare il programma che andremo a scrivere nella nostra scheda.
Sotto Tools, configurate come da foto:
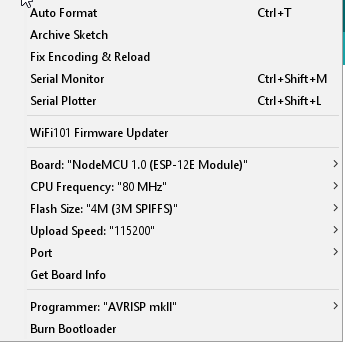
L’unica cosa a cui dovrete fare attenzione è la “Port“. Quella varia in base a che USB utilizzate.
Connettete l’arduino al PC con un cavo USB e procediamo con la parte di codice.
5) Arduino, il programma
Dovete compilare i campi vuoti all’interno degli “”
#include <ESP8266WiFi.h>
#include <OneWire.h>
#include <PubSubClient.h>
#include <DallasTemperature.h>//AP definitions
#define wifi_ssid “” //Nome della vostra rete wifi
#define wifi_password “” //Password della vostra rete wifi//MQTT Settings for Home Assistant
#define mqtt_server “” //Ip Home assistant
#define mqtt_user “” // Username di Home Assistant
#define mqtt_password “” //Password dello username creato prima.
#define temperature_topic “sensor/temperature” //Topic utilizzato.#define ONE_WIRE_BUS 4 // ESP8266 Pin Number. GPIO2. Variate il numero se dovete cambiare PIN
#define REPORT_INTERVAL 15 // in secWiFiClient espClient;
PubSubClient client(espClient);
OneWire oneWire(ONE_WIRE_BUS);
DallasTemperature sensors(&oneWire);boolean configMode = false;
//Begin Program
void setup() {
Serial.begin(115200);
setup_wifi();
client.setServer(mqtt_server, 1883); //Cambiate la porta se l’avete cambiata anche su Home Assistant
sensors.begin();
}void setup_wifi() {
delay(10);
Serial.println();
Serial.print(“Connecting to “);
Serial.println(wifi_ssid);WiFi.begin(wifi_ssid, wifi_password);
while (WiFi.status() != WL_CONNECTED) {
delay(500);
Serial.print(“.”);
}Serial.println(“”);
Serial.println(“WiFi connected”);
Serial.println(“IP address: “);
Serial.println(WiFi.localIP());
}void reconnect() {
// Loop until we’re reconnected
while (!client.connected()) {
Serial.print(“Attempting MQTT connection…”);
// Attempt to connect
if (client.connect(“ESP8266Client”, mqtt_user, mqtt_password)) {
Serial.println(“connected”);
} else {
Serial.print(“failed, rc=”);
Serial.print(client.state());
Serial.println(” try again in 5 seconds”);
// Wait 5 seconds before retrying
delay(5000);
}
}
}void loop() {
if (!client.connected()) {
reconnect();
}
client.loop();float temp;
sensors.requestTemperatures();
temp = sensors.getTempCByIndex(0);
Serial.print(“Temperature: “);
Serial.println(temp);
Serial.println(String(temp).c_str());//Condivide i dati con Home Assistant
client.publish(temperature_topic, String(temp).c_str(), true);
int cnt = REPORT_INTERVAL;while(cnt–)
delay(1000);
}
Ecco cosa fa il programma in sintesi:
- La funzione reconnect, in base ai dati che avete fornito prima, tenta di connettersi al server MQTT (Home assistant), in caso non riesca riprova dopo 5 secondi.
- La funzione loop, finchè non viene effettuata la connessione con il server MQTT, riprova.
- Il corpo del programma sta in quello che succede dopo la riga “client.loop();” Qui viene letta la temperatura del sensore, stampata nella console seriale (per questioni di DEBUG) e pubblicata nel topic che abbiamo indicato prima.
Per verificare che tutto sia stato scritto correttamente, andiamo su Sketch e clicchiamo “Verify“. Se non sono presenti errori, clicchiamo su “Uplioad“.
Se la porta COM è corretta e il programma è scritto correttamente, il processo di Upload avrà inizio. Il processo di caricamento è riconoscibile in quanto il led blu della scheda inizierà a flashare.

6) Verificare il funzionamento
Prima di tutto verifichiamo che il nostro Arduino faccia il suo lavoro.
Clicchiamo su “Tools” e poi su “Serial Monitor“. Controllate che nella console il numero in basso a destra sia impostato su 115200. Se nella console compare “Connessione in corso…” e “Connesso al MQTT” vuol dire che siamo online.
Successivamente ogni 15 secondi vi dovrebbe comparire la temperatura rilevata dal sensore di temperatura.
Accediamo alla console di Home Assistant. Se tutto è corretto, dovremmo già iniziare a vedere i primi dati che il sensore sta collezionando.
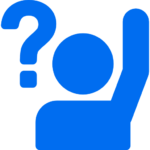
7) Considerazioni finali
Questo è solo un assaggio di cosa è possibile fare con una manciata di euro e 2 schede. Il passo successivo potrebbe essere quello di dire a Home Assitant che superata una determinata temperatura accenda il climatizzatore. Un altro progetto che possiamo ideare è applicando lo stesso principio ma per l’umidità.
Il tema “Domotica con Raspberry” ha ancora molti aspetti interessanti da scoprire!


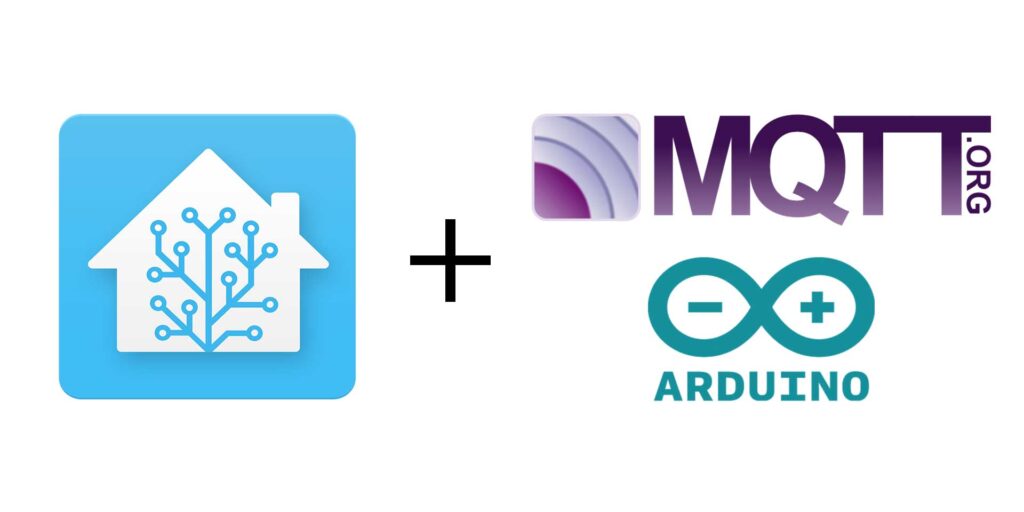
3 commenti
Ciao, intanto complimento per l’articolo scoperto tra l’altro per caso.
Forse sono leggermente OT ma se posto qui il quesito è perché tra l’altro tratti l’uso del NODEMCU che credo sia la soluzione al mio problema anche se non so come operare.
Premetto comunque che non sono elettricista ma un hobbista spinto, quindi ne capisco per un po’, poi soprattutto quando si tratta di cose nuove chiedo “l’aiuto da casa”. Mi sto addentrando nel mondo della domotica anche se di fatto non ho ancora modificato nulla dell’impianto perché sto finendo il mio apprendimento generale che mi serve per avere le idee chiare su tutto quello che dovrò fare, e diciamo che in linea di massima sono quasi alla fine tranne che per la soluzione di un problema a cui non trovo una risposta chiara o quantomeno a me comprensibile.
L’impianto di illuminazione di casa è praticamente tutto basato su relè finder(non so comunicarti il modello in questo momento) a 4 passi. Per spiegarmi meglio sul funzionamento ipotizziamo 3 lampade in corridoio, alla prima pressione del tasto si accende tutto, alla seconda una sola, alla terza le altre 2 e si spegne la prima alla quarta ritorna tutto off.
Premetto che non voglio modificare nulla mantenendo l’impianto così com’è, ma al tempo stesso renderlo domotico. Mi è chiaro il discorso dei sonoff in modalità inching per l’impulso e il loro collegamento al relè.
Ritengo fattibile (e qua già ti chiedo conferma) che con opportuna configurazione di home assistant si possa programmare il sistema affinché mandi al relè finder attraverso il sonoff o equiparato 1, 2, 3 o 4 inpulsi consecutivi per replicare la funzionalità del pulsante.
La cosa che non mi è ancora chiara, considerando che non è il sonoff ad alimentare le luci, come fare a rilevare se le lampade sono accese e quali. Nell’esempio che ti ho fatto avremmo 2 linee di corrente, una per una lampada e l’altra per le altre 2. Credo tra l’altro che oltre ad avere una corretta rappresentazione in home assistant di ciò che effettivamente è acceso o spento, il capire quale linea ha corrente serve in fase di programmazione a restituire quanti impulsi mandare al relè nel momento in cui volessi spegnere il corridoio dell’esempio.
NODEMCU servirebbe come “sensore” per capire se quella linea ha corrente o no?
Diversamente quale sarebbe la strada corretta da percorrere per ottenere quello che vorrei?
Grazie in anticipo per la risposta che vorrai dare.
Ciao Giorgio,
Premessa: Con l’aggiornamento a Debian 9, Mosquitto non è più possibile utilizzarlo. Ti consiglio di orientarti verso il Broker di Home Assistant: Broker Integrato Home Assistant
Se invece rimani sulla versione precedente a Debian 9 ecco le risposte:
– Il comando: sudo mosquitto_passwd -c /etc/mosquitto/pwfile username, definisce per l’utente “username” la password che vai a scrivere e la va a salvare nel file “/etc/mosquitto/pwfile”.
– Per quanto riguarda gli errori, hai provato a vedere se il servizio MQTT è avviato? Nel 90% dei casi quello è l’errore padre. Se così non dovesse essere incolla la riga dell’errore.
– Ovviamente, quando sei riuscito a testare Mosquitto da Raspberry, nella configurazione di Home Assistant, devi configurare il Broker con l’utente da te creato e relativa password.
Ciao
Nik
Sempre molto interessanti i tuoi tutorial. Questo poi che fa uso di MQTT mi entusiasma molto perchè secondo me apre le porte a tantissime soluzioni che vedono l’utilizzo di Home Assistant. Devo dire però che forse per me (abbastanza alle prime armi) sono un pò complessi. Ho difficoltà a configurare MQTT, in particolare quando ho dato il comando:
sudo mosquitto_passwd -c /etc/mosquitto/pwfile username
ai comandi successivi compare un errore; in pratica mosquitto_sub e mosquitto_pub non dialogano fra di loro. Potresti chiarire il significato di:
sudo mosquitto_passwd -c /etc/mosquitto/pwfile username e perchè digitando una password che mi chiede non funziona più mosquitto?